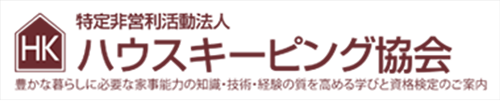こんにちは。
人とモノの関係をよりよくする・ヒトモノラボの石渡知里です。
2020年はZoomウェビナーを使ったイベントとZoomミーティングを使ったイベントの運営をする経験をすることができました。(どちらも有料イベント)
いろいろ覚えているうちに、Zoomでオンラインイベントするときに考えられる演出などについて記録を残しておこうと思います。
Zoomは日々更新されており、操作方法や出来ることは変わることがありますのでご了承ください。
イベント企画するまえの事前準備
イベントを企画するといっても、自分が見たオンラインイベントをそのまま再現できるわけでは無い。
自分たちが所有している機器や、Zoomの操作能力で実行できる企画は何なのか考える必要がある。
イベントを主催するスタッフが共通で知っておいて欲しいことリストはこんな感じ。
PCの負荷がUPすること
・バーチャル背景の使用
・動画再生(20分)
・音声&動画配信を3時間連続配信
・Zoom使用時は他のアプリを使用しない
PCの負荷がDOWNすること
・音声配信のみ
オンライン配信で気を付けること、知っておくこと
・Zoomでの配信は音声がかぶると視聴者には音が聞こえなくなる
・有線LANの方が安定配信(30Mbps以上安定して出るか?)
・スマホだと最大で4画面表示される
・役割分担は司会者、チャット対応、全体把握などひとり1役にする
・ホストが万がいちトラブルで落ちてしまった場合、あらかじめ設定していた共同ホストが格上げされる
・ホストが先に退室するとき、その場でホスト権限を引き渡すこともできる
チームでイベントを作る場合は知識量をそろえるために、全員にこの内容を確認してもらった。
演出方法によってはPCに負荷がかかるものがある。つまりPCのスペック次第ではやりたくても危なっかしくて出来ないこともあるという事なのです。
イベントの企画を始める前にイベントスタッフが所有してるPCのスペックを確認します。
確認する内容はOS(種類とバージョン)、CPU、HD・SSD容量、有線LANの有無。
ここで確認することは2つ。
・最低スペックのPCを確認すること
→このPCに合わせて演出を考えるため、出来る演出が限定される
・最高スペックのPCを確認すること
→高負荷な演出をする場合はこのPCで行う
そこまでPCとZoomの関係に詳しくない私が実感としてこのスペックならこの演出をやってもいいかなと思うラインはこんな感じ。
低スペック|CPU:Core-i3 RAM:4GB
→通常使用でフリーズする可能性を想定する
中スペック|CPU:Core-i5 RAM:8GB
→仮想背景NG、連続3時間以上はフリーズするかも
高スペック|CPU:Core-i7 RAM:16GB
→仮想背景OK、20分の動画再生OK
最悪の事態を想定してはいるけど、実際にPCがフリーズした経験込みでこういう線引きをしている。
一番重要視しているのはRAM。CPUは世代を調べつつどれくらいの機能なのかはなんとなく見ている。そしてなんとなくフリーズしそうなPCをチェックしている感じ。
PC操作を苦手としている層は一番上の低スペックPCを所有していることがあるので要チェック。PC苦手な上にイベント中にフリーズすると超絶パニックになる。
2~3時間に1回再起動できれば、最悪の事態を回避する確率が上がると思ってます。
石渡はビビりなので細かくチェックしてやってましたが、度胸が据わっている人とか臨機応変に対応できる人はそこまで気にしなくて大丈夫だと思う。
イベント中はひとり一役が鉄則
Zoomの操作はとひとり一役が鉄則です。
具体的には以下の通り。
Zoomミーティングなら…
・司会者
・画面上の反応確認や操作をする人
・チャット欄を確認する人
Zoomウェビナーなら…
・視聴者をパネリストに上げたり下げたりする人
・視聴者向けバックパネルを操作する人
・司会者のマイクや画面を操作する人
・パネリスト登壇者と連絡を取る人
・動画再生をする人
・全体を見守る人(音の確認とか)
こんな感じで役割は細かく分けた。
素人が練習してイベントを行うならひとり一役が鉄則です。慣れている人ならひとり二役、三役でもよいのかもしれない。
万が一PCがフリーズした場合を想定するなら、ひとり一役にしておいた方が緊急時に対応がしやすいかと思う。
主催者は通信速度を確保せよ
フリーズしたり、声のスピードが速くなったり、遅くなったり…
通信速度が安定しないとどんなに素晴らしい内容も聞く気が起きない。
企業さんが主催ならば、有線LANで接続することを強くオススメします。
個人が主催でも安定した配信をするなら有線LANがオススメです。
通信速度の確認はこちらのサイトを使いました。
私の中では30Mbps以上あればOKとしています。
イベントを開催する曜日、時間で何度か通信速度を確認してみてください。
通信速度を確保できない場合、司会をするのはあきらめましょう(笑)ビデオOFFにして裏方作業、チャット確認などに徹するのがオススメです。
参加者とコミュニケーションを取る2つの方法
せっかくのイベント、主催者としてはコミュニケーションを取りたいですよね?
会場開催なら参加者の顔が見えて表情がわかるしコミュニケーションが取れます。しかしオンラインイベントの場合、ビデオOFFで参加される方が多い印象です。
それでも視聴者参加型のイベントをつくりたいのならば…?
この2つを活用しましょう。
・投票ツール
・チャット欄
投票ツールは参加者がZoom初心者でも割と参加しやすいツールなのかなと感じています。参加する端末がPC、タブレット、スマホのどれでも参加しやすいです。
参加者側の実感としては参加している感がでるし、自分の声を伝えている感が出るので満足度はUPしそうな予感。
チャット欄は主催者と参加者の距離が近い場合、活用してもらいやすい感じがしています。
ただタイピングが得意な人とか、つぶやき上手な人じゃないとハードル高いかな。質問受付に使うと良いかなという印象。
イベントはひとりで回すか?チームでまわすか?
例えば、こんなことが出来るかもしれない。
1人の場合
無理はしない…。
画面共有を使いながらイベントを進行。
質問はチャット欄に書き込んでもらい、質問コーナーの時間に画面共有を切ってチャット欄を確認する。
さらに余裕があれば投票ツールを使っても良いが、慣れが必要。要練習。
自分が風邪等でダウンした場合に備えて動画を用意しておくのもアリかもしれない。
3人の場合
司会進行担当、画面確認担当、チャット欄担当の3つの役を用意。
司会進行は専属。画面確認担当とチャット欄担当は慣れれば兼任でもいけるくらいの業務量にしておくと1人風邪などでダウンしても安心。
投票ツールを使う場合は、画面担当が操作をするのがオススメ。
6人の場合
こんなに沢山スタッフがいたら…ブレイクアウトルームを積極的に使えるのでは?
(整理収納フェスティバルではファミ片が大人数スタイルでしたよね~。)
受付(ブレイクアウトルームへ振り分け)、ブレイクアウトルーム内で司会進行、画面確認担当、チャット欄担当など役割イロイロ考えられますね。
このやり方は経験していないから…石渡には分からん。
まとめ
当時はZoomミーティング(ウェビナー)でイベントをしたくても、まだまだ情報がWeb上に出回っていないのが実情。
さらにZoomのアップデートが頻繁にあったため、最新の機能を確認しつつお客様のバージョンが低かったり、どのデバイスを使用しても心地よく視聴できるようにイベントを構成する必要があるのかなと感じています。
オンラインイベントでZoomを使う場合、イベントを作り上げるメンバーと色々試しながら操作を覚えていくのが良いと思います。
怖がらず触ってみよう。
回数重ねれば慣れるから!